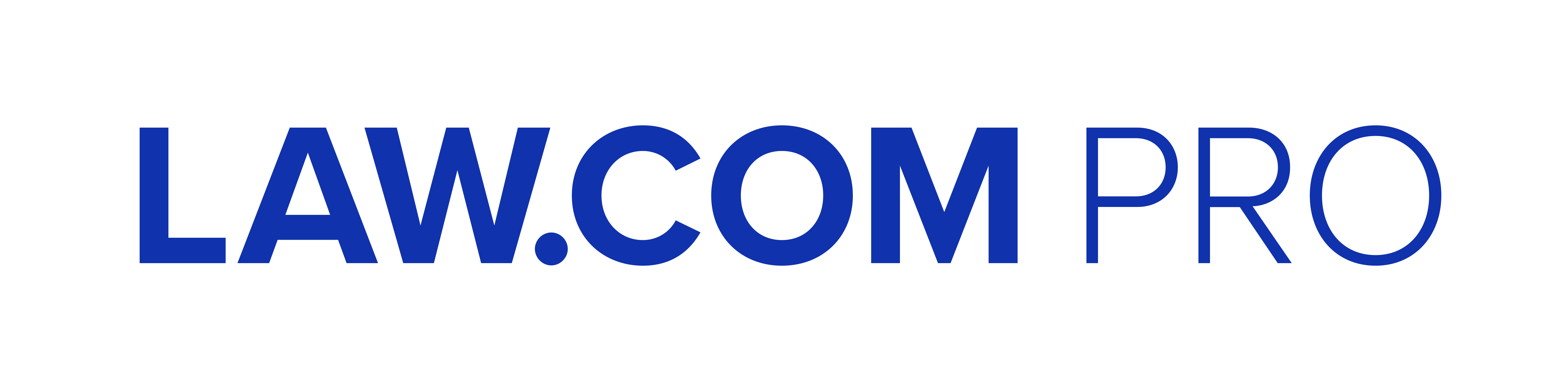2. Rearrange information in tables without cutting and pasting.
You have a table filled with significant data but later discover that several of the rows need to be repositioned. Normally you might insert rows and then use a combination of cut and paste to reposition the items. Instead, try this nifty tip: Click within the row to be moved and press the Alt+Shift+Up or Alt+Shift+Down arrow, depending on whether you want to move the current row up or down.
3. Size a picture before you insert it.
Inserting pictures is hit-or-miss. Often the picture is much larger than you anticipated, and you have to reduce it to get it to the appropriate size. If you first insert a text box (drawing toolbar) and then select it when inserting the picture, the picture resizes automatically to fit within the confines of the text box object.
4. Turn off borders on text boxes.
Turn off the display of borders on the text box by selecting it, and from the Format menu, choose Text box, select the Colors and Lines tab and set the Line Color to white.
5. Make quick calculations.
Word is useful for more than producing documents. It can also be used for a quick calculator. Insert an empty field into the document by pressing Ctrl+F9. In this field type: =49*179 (49 multiplied by 179). Press F9 to toggle the field code to show the result, which in this case is 8771. To divide a number, type: =100/50; to subtract type: =100-50; and for exponential formulas, type =4^4.
6. Move back to the last place you made an edit.
There is a keyboard shortcut to move back to the previous location where an edit was made — even if the document was saved and closed. To move to the previous location, press Shift+F5 any number of times. This can be quite a timesaver for navigating within long documents.
7. Jump to the first spelling or grammar error.
There is an icon on the Status bar at the bottom of your Word window that allows you to quickly check spelling and grammar, as well as control whether or not the features should be enabled.
Look for a book icon on the Status bar. If it has an X on it, Word has detected a misspelled word or grammatically incorrect sentence (if these options are enabled). Double-click the icon to quickly move to the offending text. Alternate-click on the book icon to set options for spelling and grammar.
8. Assemble documents on the cheap.
If a true document assembly software package isn’t yet in your budget, you can use Word’s AutoText feature to insert the firm logo, address, confidentiality blocks — really anything that you use on a regular basis.
- Create a document and add the firm logo and or text to be stored as AutoText.
- Select one of the items, such as the firm logo.
- From the Insert menu, choose AutoText, New. Keyboard shortcut users can press Alt+F3.
- Name the AutoText entry something that you will remember such as logo, or firmaddress. The key is to name the entry something unique, and at least four characters.
- Click OK to complete the process and return to the document.
- Select and delete all text in the document.
- Type the name of your AutoText entry. If the entry is text, such as a firm address, after the fourth character you will see an AutoComplete tip. To accept the tip, press Enter or F3. To insert a graphic, just type the name of the AutoText entry and press F3.
- To delete an AutoText entry, from the Insert menu, choose AutoText, AutoText. Locate the entry and click Delete, then OK.
9. How many pages in the section?
As you build complex documents, you add sections to change the formatting between pages of the document. For example, you might have an agreement with a cover page, table of contents, exhibits, schedules, and more. Each of these sections may need to have different page numbers, margins, or other formatting attributes.
To quickly determine the number of pages in each section, insert the SectionPages field. You can do so by choosing Insert, Field, or if you prefer, just press Ctrl+F9 (inserts an empty field) and type SectionPages. Press F9 in the field code to update the field and show the number of pages in the current section of the document.
10. Use the Style Separator feature.
If you use Word 2002 or Word 2003, you can take advantage of the Style Separator feature. When heading text to be included in the table of contents must appear on the same line as text not to be included, use the new Style Separator feature to designate where the heading text ends. This feature is not available through any toolbar or menu command, so you will need to go through a few steps to make this command accessible.
From the View menu, choose Toolbars, and Customize. Select the Commands tab and from the Categories list, select All Commands. From the Commands section, locate and select InsertStyleSeparator. Add this command to any menu or toolbar, and then close the Customize dialog box.
For example, create a new document and type Agreement. Format this with Heading 1 style by pressing Ctrl+Alt+1. Click anywhere within the word Agreement, then click the Style Separator button. At the end of the word Agreement, click and begin typing text that should not be in the table of contents. Agreement in this example is formatted with Heading 1 style, whereas the additional text is formatted with Normal style. The two styles are separated. This feature is most often used with numbered paragraphs.
11. Fit without shrinking.
If you ever need to fit just a bit more information on a page, but do not want to reduce the size of the font, you can use a handy tip that Robyn Pascale of Duane Morris shared with us. Select the paragraph or paragraphs to be affected. From the Format menu, choose Paragraph. Select the Indents and Spacing tab and set Line Spacing to Multiple, and At to .91. This is slightly less than single spacing, so it is barely noticeable to the eye. By doing this, however, you may be able to fit one more paragraph on the page.
There are literally thousands of tips and tricks such as the aforementioned ones. Using any software is a humbling experience. The more you use the product, the more you discover buried beneath the surface.
Donna Payne is president of Payne Consulting Group. An original member of the Microsoft Legal Advisory Counsel, she is the author of “Word 2003 for Law Firms,” and is a member of the LTN Editorial Advisory Board.